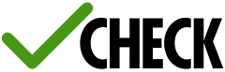. Login
Una volta arrivati alla pagina di login è necessario inserire le proprie credenziali (username e password).
e premere il pulsante “Login”.
1. Interfaccia Utente
Si aprirà quindi la pagina iniziale di Check, composta da:
1.1. La barra superiore
La barra superiore contiene, da sinistra a destra
- il logo Check, cliccando il quale da ogni parte del portale si torna alla pagina principale
- il link Manuale, che porta a questo sito
- i messaggi ricevuti, cliccando sull’icona appare l’anteprima dei messaggi ricevuti
- il proprio nome utente, cliccando sul quale è possibile effettuare il Logout dal sistema
1.2. Il menù laterale
Il menù laterale è il principale strumento di navigazione di Check.
Cliccando sulle voci di questo menù di raggiungono le varie aree o schermate del portale, che verranno visualizzate nell’‘area dei contenuti
1.3. L’area dei contenuti.
L’area dei contenuti visualizza informazioni sulla base delle selezione effettuata nel menù laterale. Le aree o schermate sono illustrate nel paragrafo Aree di funzionalità
2. Aree di funzionalità
2.1. Cantieri
Nell’area cantieri gli utenti trovano una panoramica dei loro cantieri abilitati in Check.
I cantieri sono visualizzati anche su di una mappa, attraverso una funzione di geolocazione basata sull’indirizzo. Attenzione: questa funzione in alcuni casi (indirizzi non riconosciuti, scritti erroneamente etc..) può geolocalizzare erroneamente il cantiere.
I cantieri visualizzati nell’elenco sono quelli abilitati in Check e automaticamente caricati attraverso l’incrocio di banche dati esterne quali per esempio le notifiche preliminari della Regione Lombardia, le pratiche edilizie dei comuni etc...
Se un cantiere nel quale si è coinvolti non compare in elenco ci sono 2 possibilità:
Se invece il cantiere di interesse è già presente nella lista è possibile cliccare sul nome o sul pulsante Accedi al cantiere per entrare nel dettaglio cantiere.
2.1.1. Abilitare un cantiere con notifica preliminare
La possibilità di aggiungere/abilitare un cantiere attraverso il numero di notifica preliminare è riservata ai referenti di cantiere ed è preclusa alle imprese.
Cliccando il pulsante Aggiungi cantiere da notifica dall’area Cantieri appare il popup in cui è possibile inserire il numero di notifica.
Attenzione: è necessario essere elencati in notifica perchè il cantiere venga aggiunto al proprio elenco in Check. NON è possibile caricare cantieri in cui non si è indicati ad alcun titolo nella notifica preliminare.
2.1.2. Creare un nuovo cantiere
Cliccando il pulsante Aggiungi cantiere dall’area Cantieri è possibile aggiungere un nuovo cantiere alla propria lista.
Attenzione: Se per il cantiere è prevista una notifica preliminare non utilizzare questa procedura, ma abilitate un cantiere dal numero di notifica preliminare DOPO avere effettuato la notifica in Regione Lombardia
Una volta compilati tutti i campi del form potete cliccare su OK ed il cantiere comparirà nel vostro elenco.
2.2. Dettaglio cantiere
Il dettaglio cantiere è raggiungibile selezionando uno dei cantieri mostrati nell’elenco dei Cantieri.
La pagina di dettaglio di un cantiere è la parte più ricca di funzionalità del portale Check.
Nella parte alta c’è la mappa che geolocalizza il cantiere e alcuni dati dello stesso.
Subito sotto c’è la barra dei tab, attraverso la quale è possibile scorrere tra le varie sotto-funzioni del cantiere. Alcune di queste funzioni potrebbero non essere disponibili per tutti gli utenti.
2.2.1. Stato del cantiere
Lo stato del cantiere è modificabile solo dai referenti di cantiere.
Per ogni stato è indicata una spiegazione, ma vale la pena riportare alcune avvertenze riguardo a 2 stati:
- sospeso: le lavorazioni sul cantiere vengono sospese e viene contestualmente inviata una mail a tutti gli attori presenti e attivi sul cantiere.
- chiuso: il cantiere viene marcato come chiuso e viene di fatto disabilitato. Per 30 giorni gli utenti potranno comunque vedere il cantiere e scaricare i documenti ad esso collegati. Dopo questo termine il cantiere non sarà più visibile da nessuno degli attori.
2.2.2. Attori Coinvolti
È l’elenco degli attori presenti sul cantiere (imprese, professionisti, committenti). Ogni attore ha un ruolo specifico e in base a ciò vede o può compiere azioni diverse.
Lo stesso cantiere per esempio viene visualizzato in questo modo dal CSE
e in questo modo da un azienda
Nei seguenti paragrafi verranno analizzate le varie sottofunzioni.
2.2.2.1. Rubrica di cantiere
La rubrica di cantiere è un elenco (con possibilità di ricerca) di tutti gli attori presenti sul cantiere.
I dati riportati sono quelli ricavati dalle basi dati o che ogni attore ha inserito nell’area I miei dati
2.2.2.2. Imprese / Lavoratori autonomi
In questa area sono mostrate tutte le imprese e i lavoratori autonomi presenti in cantiere. Sono divisi in 5 categorie;
- In attesa di classificazione: vengono messi in questa sezione (opzionale) l’impresa o il lavoratore autonomo che il sistema Check non è ancora riuscito ad inserire in una delle classificazioni successive. Questo stato dovrebbe essere transitorio e risolversi in alcuni giorni. In caso contrario è possibile che i dati dell’impresa/lavoratore autonomo non siano corretti (es. errato Codice Fiscale o Partita IVA). Nel qual caso potete segnalare la cosa inviando un Messaggio a CAPE.
- Imprese edili: Imprese caratterizzate da Codice ATECO proprio dell’edilizia, codice INPS CSC edile ed iscrizione alla Cassa Edile competente per territorio. Le attività edili e di ingegneria civile sono elencate all’All. X del D.Lgs. 81/08.
- Imprese miste: Imprese caratterizzate da più codici ATECO, tra i quali almeno uno edile, e più codici INPS CSC. Non tutti i dipendenti dell’impresa sono legittimati allo svolgimento di attività “edili”: solo quei lavoratori inquadrati in ambito previdenziale ed assicurativo come edili (con posizione INPS, INAIL ed iscrizione in Cassa Edile adeguati), possono essere adibiti allo svolgimento delle attività inquadrate o inquadrabili come “edili” (cfr. All. X D.Lgs. 81/08)
- Imprese non edili: Imprese con Codici Ateco e Codici INPS CSC diversi da quelli del settore edile. I lavoratori di queste aziende non sono legittimati a svolgere attività edili (cfr. All. X D.Lgs. 81/08). In cantiere, ad esempio, possono occuparsi di impiantistica, fornitura materiali, finiture del verde.
- Imprese di soli soci/lavoratori autonomi: I Lavoratori autonomi (art. 89 D.Lgs. 81/08) devono essere caratterizzati da autonomia nello svolgimento delle loro lavorazioni, e dall’assenza di vincoli di subordinazione nei confronti di altri soggetti. Nel caso in cui uno o più Lavoratori autonomi collaborassero tra loro o con le imprese esecutrici all’esecuzione del medesimo incarico si configurerebbe una situazione di “appalto non genuino” sanzionabile dagli organismi di vigilanza.
2.2.2.2.1. Stato DURC
Questa informazione è disponibile solo ai referenti di cantiere. Per ogni attore impresa o autonomo viene visualizzata un’icona che mostra lo stato del DURC.
-
il DURC non risulta disponibile per l’impresa/autonomo.
-
lo stato del DURC è in fase di verifica dal sistema
-
il DURC risulta valido per l’impresa/autonomo
Lo stato del DURC viene aggiornato automaticamente dal sistema.
2.2.2.2.2. Stato impresa
Questa informazione è disponibile solo ai referenti di cantiere. Per ogni attore impresa o autonomo viene visualizzata un’icona che mostra lo stato dell’impresa.
-
lo stato dell’impresa sul cantiere è anomalo
-
lo stato dell’impresa/autonomo sul cantiere è dubbio. Deve intervenire un referente di cantiere per chiarirlo
-
lo stato dell’impresa/autonomo sul cantiere è ok. Non sono state rilevate anomalie.
Cliccando sull’icona dello stato impresa si apre un pannello che spiega la motivazione della stesso.
In alcuni casi ai referenti di cantiere viene chiesto di completare una selezione a risposta multipla, in modo da aiutare il sistema a classificare l’impresa.
Una volta dato l’OK lo stato impresa cambierà valore. Cliccando sull’icona stato impresa è comunque possibile resettare le scelte effettuate.
2.2.2.3. Referenti di Cantiere
I referenti di cantiere sono visualizzati nella parte bassa della finestra Attori coinvolti. I referenti sono:
- il/i committente/i
- il Coordinatore Sicurezza in fase di Progettazione - CSP
- il Coordinatore Sicurezza in fase di Esecuzione - CSE
- il Progettista
- il Responsabile Lavori / Responsabile Unico del Procedimento - RUP
Questi attori hanno un ruolo privilegiato, in quanto possono vedere lo stato delle imprese e del loro DURC, modificarne la finestra di lavoro, cambiare lo stato del cantiere, chiuderlo etc...
2.2.2.4. Aggiungere un attore al cantiere
Per i referenti di cantiere è disponibile il pulsante Aggiungi attore al cantiere. Nel caso al cantiere sia associata una notifica preliminare, la funzionalità del pulsante stesso è limitata.
Di fatto è possibile solo aggiungere progettisti. Tutti gli altri attori del cantiere sono presi direttamente dalla notifica preliminare e pertanto è necessario venga essa stessa modificata per poi trovare in Check (nel giro di 1 o 2 giorni) gli attori aggiunti e/o modificati.
Nel caso invece il cantiere non abbia una notifica preliminare associata il popup si presenta in forma più completa
2.2.2.5. Dettaglio Attore
Cliccando su di un attore nella vista missing parameter for anamesi apre un popup di detaglio dell’attore stesso.
Nella parte sinistra compaiono il logo, la descrizione breve, e la descrizione dettagliata dell’attore, così come sono state inserite nell’area I miei dati.
Nella parte destra ci sono dall’alto verso il basso:
2.2.2.5.1. Finestra di lavoro
La finestra di lavoro indica l’intervallo di date entro le quali un impresa/lavoratore autonomo è attivo sul cantiere.
Cliccando sul pulsante con la “matita” è possibile modificare la finestra di lavoro dell’attore.
Quando un attore è fuori dalla sua finestra di lavoro compare grigio nell’elenco degli attori e non riceve le comunicazioni di cantiere.
2.2.2.5.2. Elenco lavoratori legittimati al lavoro edile
Questo pulsante riporta ad una vista che mostra l’elenco dei lavoratori legittimati al lavoro edile per quell’impresa. L’elenco è composto dai lavoratori denunciati presso le Casse Edili Lombarde con l’aggiunta dei lavoratori inseriti manualmente in Check.
2.2.2.5.3. Checklist documenti richiesti
Questa area del dettaglio attore riporta una sorta di checklist grafica dei documenti necessari ai referenti di cantiere per la verifica delle imprese/lavoratori autonomi.
I documenti riportati sono quelli che le imprese hanno autonomamente caricato nella propria area I miei documenti.
Cliccando sull’icona blu di download accanto alla spunta verde sarà possibile scaricare e visualizzare il documento.
Se un documento non è stato caricato dall’azienda appare il simbolo rosso.
2.2.2.5.4. Altri dati dell’impresa
In quest’area vengono mostrati altri dati dell’impresa, forniti dall’impresa stessa o automaticamente caricati dalle fonti dati esterne (es. CCIAA, INPS, etc...).
2.2.3. Verbali di sopralluogo
In questa sezione, riservata ai Referenti di Cantiere e non disponibile alle imprese, è possibile visualizzare l’elenco dei verbali di sopralluogo effettuati sul cantiere.
I verbali redatti sono comunque disponibili a tutti gli attori presenti sul cantiere, e sono elencati nella vista documenti.
2.2.3.1. Creazione di un verbale di sopralluogo
Cliccando sul pulsante Crea nuovo sopralluogo si apre il popup per la creazione.
Tra i vari dati inseribili è possibile selezionare le imprese presenti in cantiere al momento del sopralluogo da un elenco.
Attenzione: selezionando il flag sospensione è possibile inserire un testo di motivazione della sospensione immediata dei lavori. Al termine della redazione del verbale il cantiere verrà messo in stato sospeso e saranno notificati via mail tutti gli attori coinvolti.
Cliccando OK si passa alla seconda fase di redazione del verbale dove è possibile allegare delle immagini.
Inoltre da questa schermata è possibile anche scaricare il verbale in formato PDF per archiviarlo o poterlo inviare via mail/PEC.
2.2.4. Documenti
La sezione documenti contiene tutta la documentazione condivisa dai vari attori sul cantiere.
I documenti sono raggruppati per attore e comprendono anche i verbali di sopralluogo. Tutti gli attori del cantiere possono scaricare e visualizzare i documenti condivisi.
I documenti che possono essere condivisi sul cantiere:
- Documenti predefiniti: questi documenti (es. Scansione della notifica preliminare) sono raggruppati in un area separata prima degli altri documenti a causa della loro importanza e possono essere caricati da chiunque.
- Documenti di cantiere (pulsante Carica nuovo documento): in questo caso è possibile caricare direttamente un documento dal proprio PC. La vita del documento sarà legata a quella del cantiere.
- Documenti dell’attore (pulsante Condividi documento privato): in questo caso sarà possibile condividere un documento privato caricato nell’area I miei documenti. Questo documento può essere condiviso su più di un cantiere e resta legato all’attore.
Nella pagina è disponibile la funzione di filtro, utile nel caso vi siano molti documenti.
2.2.5. Strumenti di cantiere
La sezione Strumenti di cantiere contiene l’elenco di tutti gli strumenti di lavoro e i macchinari che gli attori coinvolti hanno condiviso col cantiere,
Tutti gli attori sul cantiere possono vedere gli strumenti condivisi e i loro documenti associati.
Gli strumenti possono essere condivisi in 2 modi:
- Strumenti dell’attore (pulsante Condividi strumento): in questo caso sarà possibile condividere uno dei propri strumenti/macchinari, che deve essere stato precedentemente caricato in Check (vedi I miei strumenti).
- Strumenti di cantiere (pulsante Carica nuovo strumento): in questo caso può essere direttamente condiviso uno strumento/macchinario sul cantiere. Ciò è particolarmente utile con le attrezzature a noleggio, che non ha senso caricare ne I miei strumenti.
2.2.6. Messaggi
La sezione messaggi raccoglie tutti i messaggi che l’utente si scambia con gli altri attori del cantiere.
I messaggi sono suddivisi in conversazioni e le conversazioni possono coinvolgere un solo destinatario o essere pubbliche, cioè condivise da tutti gli attori di un cantiere.
Selezionando più destinatari verranno create più conversazioni con lo stesso messaggio.
2.2.7. Elenco lavoratori legittimati al lavoro edile
Questa funzionalità è riservata ai referenti di cantiere e non è disponibile alle imprese sul cantiere.
Mostra l’elenco dei lavoratori dipendenti legittimati al lavoro edile per il cantiere. L’elenco è composto dai lavoratori denunciati presso le Casse Edili Lombarde con l’aggiunta dei lavoratori inseriti manualmente in Check dalle imprese.
2.2.8. Sorgenti dati
I cantieri di Check vengono importati da varie fonti dati, per esempio dalle notifiche preliminari o dalle pratiche comunali. In questi casi nella vista cantiere compare una sezione che riporta i dati originariamente rinvenuti da queste sorgenti.
2.3. Appalto diffuso
L’appalto diffuso è una speciale tipologia di cantiere.
2.4. I miei dati
La sezione I miei dati riporta tutti i dati dell’utente collegato, divisi in varie sezioni.
2.4.1. Dati generali
Sono i dati principali dell’utente. Il codice fiscale e la partita IVA non sono modificabili, in quanto vengono direttamente prelevati dalle fonti dati come per esempio la CCIAA.
2.4.2. Dati legale rappresentante
La compilazione di questi dati è disponibile solo per le imprese.
2.4.3. Contatti
Sono i principali dati di contatto dell’utente. Questi dati compaiono nella rubrica di cantiere.
2.4.4. Altri dati
Sono i dati che compongono il dettaglio attore. In quest’area l’utente può inserire l’indirizzo del proprio sito web, il proprio logo/foto, una descrizione breve ed una dettagliata.
2.4.5. Allegati
È possibile allegare dei files (brochures, Curricul vitae, certificazioni etc...) che compariranno poi nel dettaglio attore di ogni cantiere in cui si parteciperà.
2.5. I miei dipendenti
L’area I miei dipendenti è visibile solo alle imprese. In questa area compaiono, già precaricati, i dipendenti dichiarati presso le Casse Edili della Lombardia. Questi dati non sono modificabili e si aggiornano in automatico nel tempo.
Nel caso l’impresa non trovi un suo dipendente nell’elenco (questo può accadere per vari motivi, recente assunzione, comunicazione a Casse Edili fuori dalla Lombardia, problemi al sistema di aggiornamento dati...) può aggiungerlo in autonomia cliccando sul pulsante Aggiungi.
I dati dei dipendenti aggiunti manualmente sono anche modificabili dall’impresa stessa.
I dati dei dipendenti sono automaticamente condivisi nei cantieri in cui si opera, così che i referenti di cantiere possano espletare il loro lavoro di verifica.
2.6. I miei strumenti di lavoro
In questa area le imprese, gli autonomi e i professionisti possono caricare i propri strumenti di lavoro (automezzi, attrezzature, macchinari, strumentazioni, etc...).
Ogni strumento di lavoro può essere condiviso su uno o più cantieri attraverso il pulsante
Un pulsante analogo nella colonna Documenti collegati consente di caricare uno o più documenti relativi allo strumento (es. libretto, revisione, controllo, etc...).
Condividendo uno strumento con un cantiere si rendono disponibili questi documenti agli altri attori del cantiere.
2.7. I miei documenti
In questa area l’utente può caricare ed organizzare in un proprio albero delle categorie dei documenti. Questi documenti, possono rimanere privati, ad uso dell’utente stesso, oppure essere condivisi con uno o più cantieri.
L’area è divisa in:
- Documenti richiesti: questi sono i documenti tipicamente richiesti per l’accesso in cantiere. Devono essere caricati dalle imprese e dagli autonomi che prestano lavoro in cantiere e sono automaticamente condivisi coi cantieri in cui si opera.
- Albero delle categorie: è un albero completamente personalizzabile atrtaverso il quale gli utenti possono categorizzare i propri documenti. Le categorie possono essere aggiunte, rinominate, eliminate.
- Documenti: in una categoria possono essere caricati uno o più documenti, che possono rimanere privati (ad uso dell’utente) oppure essere condivisi con uno o più cantieri.
2.8. Normativa e modelli
L’area Normativa e modelli contiene un’antologia di documenti e modelli che possono essere utili al professionista, all’autonomo e all’impresa per l’espletamento del proprio lavoro. Questi documenti sono gestiti dai manutentori di Check e possono solo essere scaricati e consultati dagli utenti.
2.9. Opzioni
Quest’area contiene le opzioni di Check. Al momento è disponibile solo il pulsante Autorizza attraverso il quale si può concedere ad un operatore dell’assistenza di Check di accedere al proprio profilo per 30 minuti, in modo da verificare eventuali malfunzionamenti o problemi di altra natura.
Attenzione: questo pulsante va premuto solo nel caso un operatore dell’assistenza di Check ve lo chieda